ZED board is currently shipped with Linux kernel with a RAM disk file systems.
However, it is fairly simple to get a desktop version of Linaro Ubuntu running on it.
In this blog, I will give you step-by-step instructions with pictures to get Linaro Ubuntu running on your ZED board with the kernel image in the SD card.
Things You Need
A. A Linux Machine
You need a Linux machine to format disks, copy files, etc. You cannot do these under Windows because Windows does not support EXT filesystem, and cannot understand special files (e.g. device files, link files, etc.) which only exists for Unix-like systems. Any Linux distributions, such as Fedora, CentOS, RHEL, Ubuntu, ArchLinux, etc.) can satisfy our needs.
B. Linaro Ubuntu File System Image
You can view Linaro Ubuntu as a Ubuntu distribution specifically for ARM-based processors. You can obtained the file system image from linaro 12.09. The file system is about 500ish MB. The current built is called: linaro-precise-ubuntu-desktop-20120923-436.tar.gz
C. SD Card Image (containing Kernel, BOOT.BIN, etc.)
Before we move on to modify the SD card, it is recommended to store the files on the SD card to some place. However, you can also obtain those files from Digilent Website: Out-of-Box SD Card Image .
Idea for Running Desktop
To run desktop linux, you just need to swap the file system from RAMDISK to linaro file system image. The ramdisk gets loaded up into the SDRAM by bootloader, and the memory address is passed to kernel via boot args (defined in device tree file: devicetree_ramdisk.dtb). However, the file system of Ubuntu is above 500MB. So, we cannot load it as the way we deal with RAMDISK (which is usually around 4~8 MB). As a result, we are going to make a second partition on SD card (3GB), make a root filesystem on it, and point it as the root filesystem in dtb file.
Step-by-Step Instructions
A. Repartition the SD Card
1. Plug in your SD Card to your Linux machine. Some distribution will automatically mount the partition on SD Card. So, you need to umount the automounted partitions first, before we repartition the disk.
On my computer, when I insert the SD card, the device node created for the SD card on my machine is /dev/sdd:
[tinghui.wang@DIGILENT_LINUX ~]$ df
Filesystem 1K-blocks Used Available Use% Mounted on
/dev/mapper/VolGroup-lv_root
470166952 316061992 130221800 71% /
tmpfs 3988440 976 3987464 1% /dev/shm
/dev/sda1 495844 65557 404687 14% /boot
/dev/sdd1 3862528 10268 3852260 1% /media/ZED_BOOT
Umount the pre-mounted SD Card Partition:
[tinghui.wang@DIGILENT_LINUX ~]$ sudo umount /media/ZED_BOOT/
[tinghui.wang@DIGILENT_LINUX ~]$ df
Filesystem 1K-blocks Used Available Use% Mounted on
/dev/mapper/VolGroup-lv_root
470166952 316062016 130221776 71% /
tmpfs 3988440 976 3987464 1% /dev/shm
/dev/sda1 495844 65557 404687 14% /boot
[tinghui.wang@DIGILENT_LINUX ~]$
2. Now we will delete the original 4G FAT Partition and create two partitions: first one is 1GB FAT for booting files, and second one is 3GB EXT4 for root file system. The partition utility we will use is fdisk.
Open the SD card device using fdisk, and use command p to print current partition table on SD card.
[tinghui.wang@DIGILENT_LINUX ~]$ sudo fdisk /dev/sdd
[sudo] password for tinghui.wang:
WARNING: DOS-compatible mode is deprecated. It's strongly recommended to
switch off the mode (command 'c') and change display units to
sectors (command 'u').
Command (m for help): p
Disk /dev/sdd: 3965 MB, 3965190144 bytes
228 heads, 2 sectors/track, 16983 cylinders
Units = cylinders of 456 * 512 = 233472 bytes
Sector size (logical/physical): 512 bytes / 512 bytes
I/O size (minimum/optimal): 512 bytes / 512 bytes
Disk identifier: 0x00047708
Device Boot Start End Blocks Id System
/dev/sdd1 1 16978 3870720 b W95 FAT32
Type command d to delete the partition. As there is only one partition on SD card, it will be deleted automatically.
Command (m for help): d
Selected partition 1
Command (m for help): p
Disk /dev/sdd: 3965 MB, 3965190144 bytes
228 heads, 2 sectors/track, 16983 cylinders
Units = cylinders of 456 * 512 = 233472 bytes
Sector size (logical/physical): 512 bytes / 512 bytes
I/O size (minimum/optimal): 512 bytes / 512 bytes
Disk identifier: 0x00047708
Device Boot Start End Blocks Id System
Now it’s time for us to create new partitions. We will create
a. A primary partition, Partition Number 1, Start from first Cylinder, Size of 1GB;
b. A primary partition, Partition Number 2, Start from next available Cylinder, Take rest of the available space on SD Card.
Command n stands for “New Partitions”.
Command (m for help): n
Command action
e extended
p primary partition (1-4)
p
Partition number (1-4): 1
First cylinder (1-16983, default 1): 1
Last cylinder, +cylinders or +size{K,M,G} (1-16983, default 16983): +1G
Command (m for help): p
Disk /dev/sdd: 3965 MB, 3965190144 bytes
228 heads, 2 sectors/track, 16983 cylinders
Units = cylinders of 456 * 512 = 233472 bytes
Sector size (logical/physical): 512 bytes / 512 bytes
I/O size (minimum/optimal): 512 bytes / 512 bytes
Disk identifier: 0x00047708
Device Boot Start End Blocks Id System
/dev/sdd1 1 4600 1048799 83 Linux
Command (m for help): n
Command action
e extended
p primary partition (1-4)
p
Partition number (1-4): 2
First cylinder (4601-16983, default 4601):
Using default value 4601
Last cylinder, +cylinders or +size{K,M,G} (4601-16983, default 16983):
Using default value 16983
Command (m for help): p
Disk /dev/sdd: 3965 MB, 3965190144 bytes
228 heads, 2 sectors/track, 16983 cylinders
Units = cylinders of 456 * 512 = 233472 bytes
Sector size (logical/physical): 512 bytes / 512 bytes
I/O size (minimum/optimal): 512 bytes / 512 bytes
Disk identifier: 0x00047708
Device Boot Start End Blocks Id System
/dev/sdd1 1 4600 1048799 83 Linux
/dev/sdd2 4601 16983 2823324 83 Linux
So far, we have finished creating two new partitions. We write our changes back to SD card using command w and fdisk will quit automatically after disk is sychronized.
Command (m for help): w
The partition table has been altered!
Calling ioctl() to re-read partition table.
Syncing disks.
[tinghui.wang@DIGILENT_LINUX ~]$
B. Creating File Systems
Next Step is to create file systems. We need to format the first partition to FAT with label “ZED_BOOT”, and Second one EXT4 with label “ROOT_FS”. The utility we use for formatting partitions is makefs.
[tinghui.wang@DIGILENT_LINUX ~]$ sudo mkfs -t vfat -n ZED_BOOT /dev/sdd1
mkfs.vfat 3.0.9 (31 Jan 2010)
[tinghui.wang@DIGILENT_LINUX ~]$ sudo mkfs -t ext4 -L ROOT_FS /dev/sdd2
mke2fs 1.41.12 (17-May-2010)
Filesystem label=ROOT_FS
OS type: Linux
Block size=4096 (log=2)
Fragment size=4096 (log=2)
Stride=0 blocks, Stripe width=0 blocks
176704 inodes, 705831 blocks
35291 blocks (5.00%) reserved for the super user
First data block=0
Maximum filesystem blocks=725614592
22 block groups
32768 blocks per group, 32768 fragments per group
8032 inodes per group
Superblock backups stored on blocks:
32768, 98304, 163840, 229376, 294912
Writing inode tables: done
Creating journal (16384 blocks): done
Writing superblocks and filesystem accounting information: done
This filesystem will be automatically checked every 37 mounts or
180 days, whichever comes first. Use tune2fs -c or -i to override.
[tinghui.wang@DIGILENT_LINUX ~]$
Now, unplug the SD Card from your computer and plug it in again. In most Linux distributions, both partitions will be mounted to /media/ZED_BOOT and /media/ROOT_FS automatically. If not, you need to create two folders manually and mount them manually.
C. Creating Linaro Ubuntu Root Filesystem
Personally, I would like to create a folder named linaro under /tmp and copy the zipped linaro image there.
[tinghui.wang@DIGILENT_LINUX ~]$ mkdir -p /tmp/linaro
[tinghui.wang@DIGILENT_LINUX ~]$ sudo cp /home/tinghui.wang/Downloads/linaro-precise-ubuntu-desktop-20120923-436.tar.gz /tmp/linaro/
[tinghui.wang@DIGILENT_LINUX ~]$ cd /tmp/linaro/
[tinghui.wang@DIGILENT_LINUX linaro]$ ls
32mlinaro-precise-ubuntu-desktop-20120923-436.tar.gz
[tinghui.wang@DIGILENT_LINUX linaro]$
Unpack the disk image using tar. (Part of the log is omitted for brevity).
[tinghui.wang@DIGILENT_LINUX linaro]$ tar zxvf linaro-precise-ubuntu-desktop-20120923-436.tar.gz
binary/
binary/md5sum.txt
binary/boot/
binary/boot/filesystem.dir/
binary/boot/filesystem.dir/.disk/
binary/boot/filesystem.dir/.disk/casper-uuid
binary/boot/filesystem.dir/var/
...
binary/boot/filesystem.dir/srv/
binary/boot/filesystem.dir/opt/
binary/boot/filesystem.dir/media/
binary/boot/filesystem.dir/tmp/
[tinghui.wang@DIGILENT_LINUX linaro]$ ls
binary linaro-precise-ubuntu-desktop-20120923-436.tar.gz
After unpacking the disk image, the root filesystem lies at /tmp/linaro/binary/boot/filesystem.dir. So the next step to do is to copy the root filesystem into the second partition of our SD Card, mounted already to /media/ROOT_FS. A lot of files in the root filesystem are special files with special attributes, I would recommend to use rsync to do the copy, which keeps the attibutes for every file. It takes a while to copy the file to SD card, basically depended on your SD card speed. (Part of the log is omitted for brevity).
[tinghui.wang@DIGILENT_LINUX binary]$ cd binary/boot/filesystem.dir/
[tinghui.wang@DIGILENT_LINUX filesystem.dir]$ pwd
/tmp/linaro/binary/boot/filesystem.dir
[tinghui.wang@DIGILENT_LINUX filesystem.dir]$ sudo rsync -a --progress ./ /media/ROOT_FS/
sending incremental file list
./
.disk/
.disk/casper-uuid
37 100% 0.00kB/s 0:00:00 (xfer#1, to-check=1039/1061)
bin/
bin/auto-root-login
36 100% 0.78kB/s 0:00:00 (xfer#2, to-check=1152/1175)
bin/bash
605140 100% 12.02MB/s 0:00:00 (xfer#4, to-check=1150/1175)
bin/bunzip2
22112 100% 449.87kB/s 0:00:00 (xfer#5, to-check=1149/1175)
...
var/spool/cups/
var/spool/cups/tmp/
var/spool/plymouth/
var/spool/rsyslog/
var/tmp/
sent 1331510996 bytes received 1327420 bytes 3738677.18 bytes/sec
total size is 1325555569 speedup is 0.99
[tinghui.wang@DIGILENT_LINUX filesystem.dir]$
To make sure all the files have been sychronized to SD card, we need to unmount the /media/ROOT_FS before we unplug the SD card. It may take several minutes to get everything synchronized onto SD Card.
[tinghui.wang@DIGILENT_LINUX filesystem.dir]$ sudo umount /media/ROOT_FS/
D. Getting images files back to FAT partition
We are almost done. To boot up the whole system, we need to get the original SD card files back to FAT partition. As mentioned before, we can get them from the Out-of-Box Design available on Digilent Website.
[tinghui.wang@DIGILENT_LINUX ~]$ cp ~/Downloads/ZedBoard_OOB_Design/sd_image/* /media/ZED_BOOT/ -rfv
`/home/tinghui.wang/Downloads/ZedBoard_OOB_Design/sd_image/BOOT.BIN' -> `/media/ZED_BOOT/BOOT.BIN'
`/home/tinghui.wang/Downloads/ZedBoard_OOB_Design/sd_image/devicetree_ramdisk.dtb' -> `/media/ZED_BOOT/devicetree_ramdisk.dtb'
`/home/tinghui.wang/Downloads/ZedBoard_OOB_Design/sd_image/ramdisk8M.image.gz' -> `/media/ZED_BOOT/ramdisk8M.image.gz'
`/home/tinghui.wang/Downloads/ZedBoard_OOB_Design/sd_image/README' -> `/media/ZED_BOOT/README'
`/home/tinghui.wang/Downloads/ZedBoard_OOB_Design/sd_image/zImage' -> `/media/ZED_BOOT/zImage'
[tinghui.wang@DIGILENT_LINUX ~]$
You need to change the bootargs defined in the DTB to let the kernel use the second partition of SD card as root file system. To make your life easier, I precompiled a dtb file for you available at: devicetree_linaro.dtb
[tinghui.wang@DIGILENT_LINUX ~]$ cp ~/Downloads/* /media/ZED_BOOT/devicetree_linaro.dtb -rfv
[tinghui.wang@DIGILENT_LINUX ~]$
E. Boot up Your Desktop Ubuntu
Insert your SD Card into your ZED Board, connect a monitor to the ZED Board with an HDMI cable, connect the UART port to your computer, open a hyper-terminal for it (115200, 8 bit, 1 stop bit, no parity, no flow control) and boot it up. However, automatically, the boot loader (U-Boot) will still look for ramdisk by default. So, you need to stop the autoboot by pressing a key during the 3-second count down, and type command run sdboot_linaro to boot Linaro Ubuntu Desktop up.
U-Boot 2012.04.01-00297-gc319bf9-dirty (Sep 13 2012 - 09:30:49)
DRAM: 512 MiB
WARNING: Caches not enabled
MMC: SDHCI: 0
Using default environment
In: serial
Out: serial
Err: serial
Net: zynq_gem
Hit any key to stop autoboot: 0
zed-boot> run sdboot_linaro
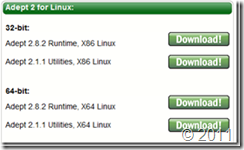
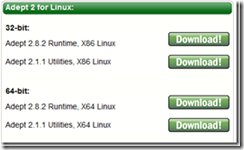
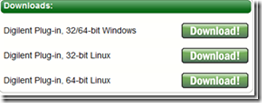
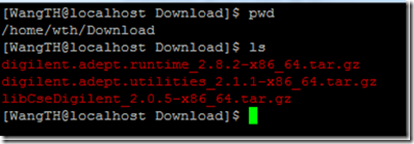
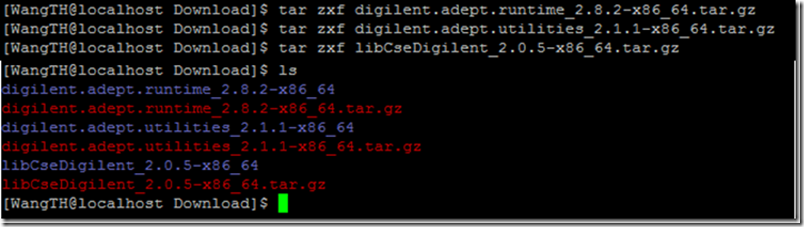
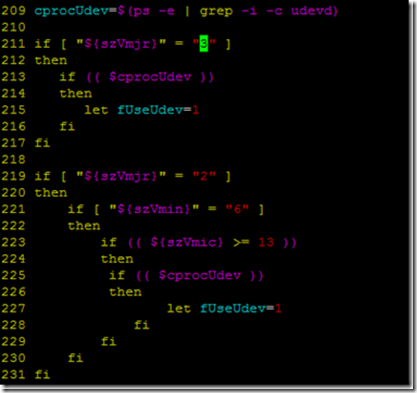


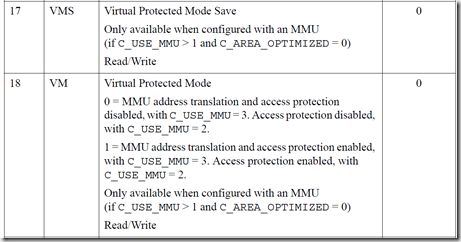
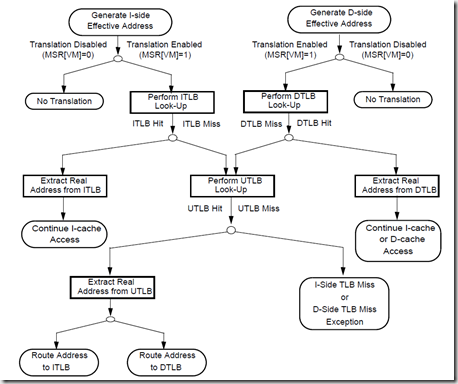
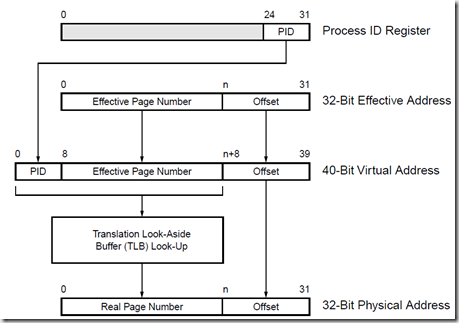
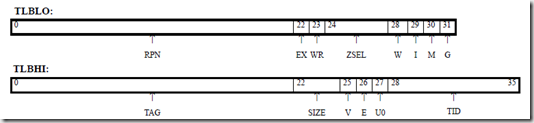

![clip_image001[3] clip_image001[3]](https://lighttomorrow.files.wordpress.com/2011/09/clip_image0013_thumb.png?w=408&h=462)
![clip_image002[3] clip_image002[3]](https://lighttomorrow.files.wordpress.com/2011/09/clip_image0023_thumb.png?w=344&h=259)
![clip_image003[3] clip_image003[3]](https://lighttomorrow.files.wordpress.com/2011/09/clip_image0033_thumb.png?w=411&h=113)
![clip_image004[3] clip_image004[3]](https://lighttomorrow.files.wordpress.com/2011/09/clip_image0043_thumb.png?w=245&h=55)